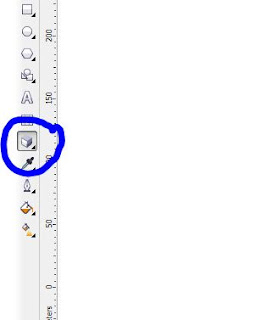Selamat datang di Blog dengan bermacam informasi yang bermanfaat
Thursday, 7 December 2017
Friday, 27 October 2017
CARA MEMBUAT PITA DENGAN CORELDRAW
To The Point
1.Buatlah garis seperti di bawah ini dengan Freehand Tool ( F5 ) atur sedemikian
rupa dengan tool yang saya lingkari hingga membentuk seperti contoh
:
2.kemudian dengan menggunakan Interactive Extrude Tool di sebelah kiri lembar kerja tarik garis
obyek tadi lurus ke bawah
3.Maka hasilnya seperti ini
4.Setelah di tarik garis ke bawah tadi langsung klik Arrange pilik Break Extrude Group Apart
Kemudian pisahkan garis utama tadi,hasulnya seperti ini:
5.Setelah itu klik pita yang sudah jadi kemudian coba beri
warna kemudian klik Arange - Ungroup All
Maka pita tadi akan terpisah menjadi 5 bagian seperti
berikut:
6.Kemudian klik Bagian pita no 2 lalu tekan/tahan Shift pada keyboard lalu tekan bagian
pita no 4 kemudian Weld kemudian Shift - Page downn lakukan juga pada
bagian pita no 1 dan 5:
7.Maka akan kita dapatkan hasil seperti berikut
- Bagian no 1 dan 5 berada paling bawah
- Bagian no 2 dan 4 berada di tengah
- Bagian no 3 paling atas
8.Kemudian buat efek guntingan pada bagian pita no 1 dan 5
dengan cara klik Shape tool ( F10 ) lalu
tarik ke dalam titik tersebut. Seperti berikut:
Demikian cara simple membuat pita dengan coreldraw, untuk
model pita bisa sesuai imajinasi masing2.dan video tutornya juga bisa kalian lihat disini
https://youtu.be/3J6UKrU8wec
https://youtu.be/3J6UKrU8wec
Thursday, 26 October 2017
CARA MEMBUAT EFEK MENGKILAP DENGAN CORELDRAW
Effek mengkilap pada sebuah desain terkadang memang di
butuhkan,untuk sekedar memperindah sebuah desain atau karena memang permintaan
pemesan desain,berikut cara-caranya;
1.Siapkan Desain yang akan di buat efek mengkilap,seperti
contoh di bawah
2.kemudian Klik Fill -
Fountain Fill (pada sisi kiri lembar kerja) maka akan muncul dialog seperti
berikut
3.Kemudian atur beberapa pilihan pada kotak dialog tersebut
seperti dibawah ini, dan disini saya beri contoh dasarnya saja, jangan takut
untuk klik yang lain karena kalian tidah akan cepat paham jika tidak di sertai
Coba-Coba.

4.Setelah pengaturan selesai klik OK maka hasilnya seperti ini;
5.Sampai disitu kemudian bisa kita tambahkan efek seperti
kilauan kaca di atasnya dengan cara seperti di bawah:
- Buat kotak kemudian letakkanseparuh kota di atas tulisan
seperti gambar di bawah:
- Seleksi Kotak Tersebut dengan Tulisan ( Klik kotak -
Tekan/tahan shift pada keyboard- klik Tulisan )
Kemudian klik
intersec - kemudian langsung beri warna putih.
6.Kemudian Hapus Kotak tersebut lalu klik obyek/tulisan
hasil intersec tadi ( warna putih ) lalu klik Transparancy Tool ini berada di samping kiri lembar kerja berada
satu grub dengan interactive blend tool
7.Setelah pengaturan Transparanci selesai kemudian obyek
tersebut berilah background warna hitam,kemudian export dan save maka jadinya
akan seperti ini;
Mudah bukan??..... Selamat Mencoba dan jangan takut untuk
Klik sana Klik sini pada tool karena dari situ kita akan paham fungsi sebuah
tool pada coreldraw
Friday, 20 October 2017
CARA MEMBUAT RODA GIGI DENGAN CORELDRAW
1.Pada lembar kerja corel klik Polygon Tool di sebelah kiri
lembar kerja
2.Kemudian Langsung tentukan jumlah gigi dengan cara
mengubah angka pada number of poin,posisinya di atas lembar kerja.
3.kemudian klik kiri mouse sambil di tarik, jadi tampil
seperti gambar dibawah,jangan lupa juga samakan ukuran seperti dalam tanda
panah
4.kemudian klik shape tool /tekan F10 pada keyboard,lalu
tarik salah satu titik ke dalam untuk meng olah titik node seperti gambar di
bawah
5.kemudian klik pada garis di antar 2 titik node, maka akan
tampil seperti gambar di bawah
6.Kemudian tarik titik node yang tengah tadi kea rah luar,
dan sesuaikan sendiri
7.kemudian buat lingkaran sempurna yang lebih kecil dari obyek
tadi dengan cara klik ‘’ellipse tool” sebelah kiri lembar kerja/di atas
“polygon tool”dan pastikan posisi lingkaran pada posisi atas dengan cara klik (
tahan ) ‘’shift” lalu tekan “pg up”
8.kemudian tekan “P” pada keyboard untuk memposisikan kedua
obyek tersebut berada di tengah2 lembar kerja
9.kemudian seleksi kedua obyek tersebut dengan cara klik
lingkaran lalu tekan (tahan) “shift” lalu klik obyek roda gigi lalu tekan
“TRIM” seperti gambar di bawah
10.kemudian hapus lingkaran dan beri warna obyek roda
giginya
Bagi yang baru mencoba mungkin akan sedikit kesulitan,namun
bagi yang sudah terbiasa ini Nampak mudah,maka dari itu sering berlatih adalah
kuncinya tutor tersebut juga bisa anda lihat pada video berikut https://youtu.be/1pLlNVbElG0
Sekian semoga bermanfaat
CARA MOCK UP DESAIN DENGAN PHOTOSHOP
To The Point >>> Sebelum di mockup pastikan dulu
file dalam bentuk PNG, dan pada tutor kali ini saya menggunakan Photoshop CS3
Berikut Cara-caranya
1.Buka MockUp PSD yang mau di gunakan, Contoh
2.Klik FILE - OPEN - ( Cari file/desain logo yang akan di
mock up di folder dimana kamu simpan ) setelah itu maka akan tampil seperti ini
3.Kemudian tekan pada keyboard ctrl ( tahan ) tekan A lalu C .setelah itu
tutup jendela dengan menekan tanda X kanan atas seperti pada gambar berikut
4.Maka tampilan akan kembali seperti ini pada gambar no 1
5.Kemudian Dobel Klik pada
Layer “Your Logo Here” seperti gambar berikut
6.Lalu muncul perintah pada layar, Klik OK
7.Setelah itu akan tampil seperti ini
8.Kemudian Tekan ctrl ( tahan ) tekan C, klik OK pada
perintah yang muncul pada layar maka akan seperti ini, ( Gambar ke2 terlihat
logo Bertumpuk)
9.Kemudian klik Gambar Mata Pada Layer 2 seperti gambar
berikut
10.Maka akan seperti berikut
11.Kemudian tutup jendal X , lalu klik YES pada perintah
yang muncul pada layar
12.Tunggu sesaat, jika logo yang di MockUp muncul pada layar
seperti gambar di bawah berarti sukses
13.Kemudian tampilan ini bisa juga kita atur/sesuaikan
besar/kecil nya, caranya pada tampilan gambar di atas kita klik lagi ‘’YOUR
LOGO HERE” pada layer seperti cara No 5 maka akan tampil seperti No 11.
Kemudian klik ctrl + T jika hanya untuk mengatur besar kecilnya saja, dan klik
Edit - Transformer - Distort untuk menyesuaikan lebar samping kanan,kiri,atas,atau
bawah setelah pengaturan selesai klik Enter lalu klik jendela.
Setelah itu save dengan cara klik FILE - Save As - akan
muncul seperti berikut
Beri Nama Baru Pada kolom File Name kemudian jenis File pada
kolom Format ( pilih JPEG ), jangan lupa juga tentukan folder penyimpanan di
atas supaya mudah mencarinya, kemudian klik Save dan klik Ok pada perintah yang
muncul berikutnya,kalian juga bisa melihat video tutornya disini https://youtu.be/6dBBpHt1Fwk
Demikian Semoga
Bermanfaat.
Subscribe to:
Posts (Atom)