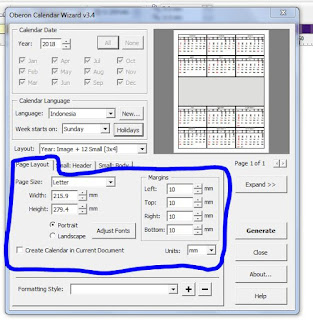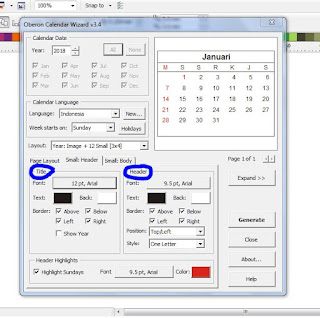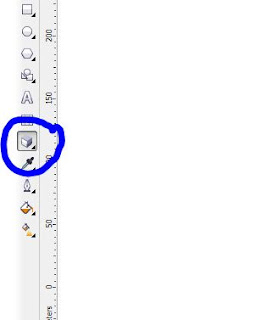Langsung saja Ke TEKAPE
1.Buka Program Coreldraw kemudian klik Tools - Macros - Run Macros maka akan tampil dialog
seperti di bawah :
2.Setelah pilih Calendar Wizard jangan lupa klik Run pada bagian kanan atas, maka akan
muncul seperti gambar di bawah:
3.kemudian tinggal kita atur beberapa pilihan Berikut:
- Kita mulai dari paling atas, Pada tulisan Year silahkan tentukan sendiri tahun
kalender yang akan di buat kemudian klik All
untuk membuat kalender otomatis 12 bulan, ( pada keterangan bulan akan
otomatis tercentang )
- Kemudian pada tulisan Language
Tentukan sendiri bahasa yang akan di gunakan pada kalender
- Kemudian pada tulisan Weeks
Start On tentukan
awalan hari yang akan di gunakan , misal kalender dimulai dari hari Minggu atau
Senin
- Kemudian klik pada tulisan Holiday ( untuk mengisi hari2 libur pada kalender ) maka akan
muncul dialog seperti berikut:
- Pada dialog tersebut silahkan isi hari-hari libur pada tahun yang anda buat ( sliahkan
cari referensi untuk hari liburnya, biasanya bisa tanya mbah gugel ) Tentukan Month - Day - Name ( Nama Hari libur )
contoh Month Agustus Day
17 Name Hari Kemerdekaan Republik
Indonesia setelah itu jangan lupa klik Add/modify
maka hari libur yang anda tulis tadi akan muncul pada kolom sebelah atas,
kemudian lanjutkan ketik untuk hari-hari libur yang lainya setelah semua hari libur
kita tulis jangan lupa klik Close pada
dialog.
4 Kemudian Kita
lanjut Ke Layout ini adalah untuk
menentukan model kalender, silahkan klik beberapa pilihan pada layout sambil
silahkan lihat tampilan kanan atas pada dialog maka anda akan mengerti, Disini
saya menggunakan Year:Image +12 Small (3x4) ,untuk memperbesar tampilan contoh
model kalender silahkan klik Expand>>
kemudian untuk kembali klik Collapse<<
5, Kemudian kita atur pada Page Layout untuk menetukan ukuran kertas serta posisi, hilangkan
tanda centang terlebih dahulu pada Create Calendar in Curent Document, lihat
gambar dibawah:
6. Setelah itu kita lanjut ke Small:Header lihat gambar di bawah ( sebelah kanan page layout )
disitu terdapat 2 jenis pengaturan yaitu Title dan Header
- Kita atur mulai dari Title
( Mengatur Bulan )
Ini adalah untuk pengaturan
pada nama bulan,disini kita bisa setting :
>> font = Untuk mengatur nama dan ukuran font/pada
contoh saya menggunakan font Bauhaus 93
>> Text = Untuk mengatur warna font/pada contoh saya
menggunakan warna putih
>> Back = Untuk mengatur warna background Bulan/pada
contoh saya menggunakan warna merah
>> Border = untuk mengatur apakah kita akan
menggunakan garis pada sekitar tampilan Bulan, jika kita tidak ingin
menggunakan garis silahkan hilangkan tanda centang, biarkan tanda centang pada highlight Sundays pada
bagian bawah, setelah setting selesai klik OK
- Kemudian kita atur pada Header ( Mengatur Hari )
seperti yang saya lingkari pad gambar diatas silahkan di
setting juga sama seperti pengaturan pada Title
( langkah sebelumnya ) ini untuk mengatur HARI dari Jenis font,ukuran,warna pada keterangan
Hari ,pada contoh di atas nama hari di buat dalam bentuk full tulisan hari ,
jika ingin mengatur inisial/singkat silahkan atur pada Style, kemudian pada Highlight Sunday di bagian bawah samakan jenis
font dan ukuran dengan yang anda pilih pada Header ,untuk warna biarkan tetap
pada warna merah,sebagai tanda hari libur pada hari minggu, Pada contoh
pengaturan di atas, Font saya menggunakan BigNoodleTitling, Text Menggunakan
warna Hitam, Back warna putih
7. Kemudian kita atur Small:Body
( pengaturan Tanggal )
- Pada gambar di atas ( Orientation
) silahkan atur beberapa pilihan pengaturan,seperti fertical/horizon tampilan
kalender / bulan, silahkan coba2 supaya paham maksud saya
Kemudian pada font dan Text untuk mengatur Ukuran,Jenis
nama, dan warna font pada tanggal kalender ( kecuali Tanggal Merah, karena ada
pengaturanya sendiri )
Kemudian pada Border dan Dividers hilangkan semua centang,
kemudian Text Aligmen adalah untuk mengatur rata kanan,kiri,tengah tanggal
kalender
- Kemudian pada Highlight
adalah untuk mengatur Jenis font,ukuran serta warna untuk semua tanggal
merah, ingat tanda centang pada Highlight dan Highlight Holiday jangan sampai
di hilangkan,karena kalau di hilangkan semua tanggal merah akan hilang termasuk
hari minggu, kemudian pada Color biarkan tetap warna merah dan usahakan
penggunaan font sama dengan sebelumnya yaitu pada orientation
8. Setelah semua pengaturan selesai kemudian klik Generate - close
9. Setelah itu kembali ke lembar kerja corel untuk memberi
background pada kalender, gambar di bawah adalah tampilan hasil pembuatan
kalender tadi dan sebelum di edit.
10. Kita mulai dari dengan memberi gambar atau foto pada bidang kosong di
tengah-tengah, foto kita ambil contoh koleksi pribadi yang kita ambil dari
folder penyimpanan, sesuaikan sedemikian rupa dengan ukuran kotak tersebut,
disini kita juga bisa sisipkan keterangan Tahun.
11. Kemudian karena pada tiap bulan belum ada keterangan
libur maka kita buat manual kemudian kita sesuaikan/sisipkan pada bagian bawah
pada setiap bulan sesuai dengan keterangan hari liburnya, contoh 1 Januari :
Tahun Baru, 17 Agustsus : Hari Kemerdekaan RI, dan seterusnya
Alangkah Baiknya jika setiap step pada tutor di coba
berulang2 hingga hafal, kemudian jangan ragu untuk coba-coba klik
pilihan-pilihan pada menu yang tidak saya jelaskan pada tutor untuk mengetahui
fungsi-fungsi perintah pada tool,dan tutor di atas juga bisa kaliat lihat pada video berikut https://youtu.be/mjVMi6CoYBU
Terimakasih